Pentru ca au existat intrebari vizand felul in care ne semnam pozele, am facut un tutorial pentru a arata cum facem o actiune pentru a ne pune semnatura pe poze. Ce este o actiune si la ce ne foloseste ? Sunt situatii in care pentru a ne posta pozele, suntem obligati sa facem o insiruire de operatiuni ( fie semnatura, fie altceva ) , pe care sa le repeatam pentru fiecare poza in parte. Printr-o actiune, inregistram acest set de operatiuni si il aplicam cu un singur click, economisind astfel timp. O sa incerc sa explic cat mai detaliat, cu ajutorul fotografiilor, pentru a fi usor de inteles si pentru cei care nu au deloc experienta.
E prima data cand fac un tutorial asa ca va prezint scuze in avans daca nu am fost suficient de explicita. Daca ceva este neclar sau exista intrebari, am sa editez postul sau am sa raspund .
1) Deschidem o poza pe care dorim sa punem semnatura. Dam click pe butonul Windows si din meniul care se deschide dam click pe History. Se va deschide un meniu cu 2 butoane. Dam click pe Actions
2) In coltul din dreapta, jos, e un mic triunghi pe care il tragem in jos pentru ca meniul sa fie vizibil in totalitate.
3) Pentru a incepe inregistrarea unei actiuni, dam click pe penultima iconita de pe bara de jos (make new action).
4) Se va deschide o fereastra unde avem cateva optiuni:
- In rubrica pentru nume, scriem numele pe care vrem sa-l dam actiunii noastre. Eu am scris Narnia’s Photos, dar fiecare o poate numi cum doreste. Se poate numi simplu, semnatura.
- In rubrica Function Key putem selecta o tasta ( F2, F3, F4, F5 etc) , astfel incat, in viitor, de cate ori vom deschide o poza in Photoshop, daca vom dori sa punem semnatura pe ea, va fi suficient sa apasam tasta respectiva.
Dupa ce am completat rubricile , apasam record.
5) Din acest moment, tot ceea ce facem se inregistreaza. Deci este important sa nu facem altceva decat ceea ce dorim sa aplicam si altor poze. Dam click pe Horizontal type tool ( iconita cu litera T ).
6) Sageata care indica mouse-ul se va modifica. Dam click undeva in interiorul pozei, unde dorim sa punem semnatura ( nu e obligatoriu, putem schimba ulterior locul semnaturii ) si scriem numele, nick-ul , link-ul catre site/blog, sau ce anume doreste fiecare sa apara.
7) In momentul in care semnatura arata asa cum dorim, putem opri inregistrarea actiunii. Dam click pe prima iconita de pe bara de jos a meniului de unde am inceput inregistrarea actiunii.
8) In acest moment actiunea noastra este inregistrata.
Daca vom deschide o alta poza pentru, e suficient sa apasam butonul ( F2, F3, f4 sau ce buton am selectat initial ) si va aparea semnatura exact asa cum am facut-o pentru poza initiala.
O alta modalitatea de a face sa apara semnatura este de a deschide meniul history/action, asa cum am facut initial, sa dam click pe numele semnaturii si apoi sa dam click pe a treia iconita de pe bara de jos a meniului.
Cei care doresc sa lase semnatura asa, pot sari peste urmatoarele etape, ele se adreseaza celor care doresc sa schimbe culoarea, fontul, marimea sau sa adauge diverse efecte. Modificarile se fac inaintea opririi inregistrarii !!!
In timp ce faceti aceste schimbari, urmariti semnatura si felul in care se modifica, pentru a putea alege ceea ce va place mai mult.
1) Dam click la sfarsitul textului scris si tinand mouse-ul apasat selectam textul scris.
2) Pentru a schimba fontul dam click pe sageata din dreptul primei casute de pe bara de sus. Se va deschide un meniu de unde putem selecta un font. Eu am folosit Calisto MT.
3) Pentru a schimba stilul , dam click pe sageata celei de-a doua casute de pe bara de sus. Eu am selectat bold.
4) Pentru a schimba marimea scrisului, dam click pe sageata din dreptul celei de-a treia casute de pe bara de sus. Eu am selectat 48.
5) Pentru a schimba culoarea semnaturii, dam click pe iconita in forma unui dreptunghi. Se va deschide o fereastra de unde putem selecta culoarea dorita.
6) Pe bara verticala exista un cursor pe care il putem muta sus/jos apoi pana gasim culoarea care ne place, apoi dam click cu mouse-ul in interiorul patratului, pe nuanta dorita. Eu am selectat alb.
7) Pentru a schimba forma in care apare semnatura, apasam pe iconita imediat urmatoare.
Se va deschide un meniu de unde putem face textul sa se arcuiasca sau sa ia diferite forme. Incercati pe rand optiunile, urmarind semnatura, pentru a vedea ce face fiecare. Am selectat Arch, pentru exemplificare.
8) Daca am optinut semnatura pe care o dorim si dorim sa o pozitionam in alta parte, dam click pe Move tool, apoi dand click pe semnatura si tinanad mouse-ul apasat, o mutam acolo unde dorim.
9) Daca dorim sa dam semnaturii anumite efecte, dam click dreapta pe layer-ul cu semnatura ( dreptunghiul albastru din partea dreapta ). Se va deschide un meniu. Dam click pe blending options.
10) In fereastra care se deschide exista mai multe optiuni cu ajutorul carora putem da diferite efecte scrisului.
Eu am am folosit 3 din optiunile existente, in poza sunt marcate cu cate un semn rosu. . Am setat opacitatea la 52 ( textul a devenit mai transparent), am bifat drop shadow si stroke. Efectul obtinut il vedem comparand cu poza de mai sus. Incercati fiecare optiune in parte pentru a vedea ce face fiecare si a putea alege ceea ce va place mai mult.
11) Daca dorim sa rotim scrisul si sa-l asezam pe verticala/diagonala sau cum ne place mai mult, dam click pe butonul edit din bara de sus si din meniul care se deschide alegem transform, care la randul lui are un submeniu din care selectam rotate.
12) Semnatura va fi incadrata de un chenar pe care il putem rasuci de la colturi, cu ajutorul mouse-ului, pana cand scrisul ajunge in pozitia dorita. Dam dublu click in interiorul chenarului si aceste dispare.
Desigur, nu este necesar sa folosim toate aceste optiuni daca nu dorim, putem selecta din ele doar pe cele care ni se par potrivite pentru ceea ce ne propunem.

.webp)

















































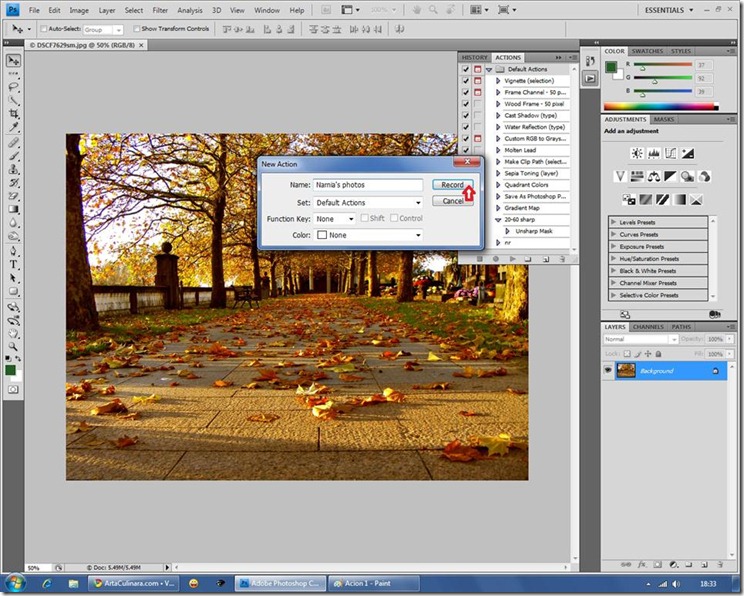


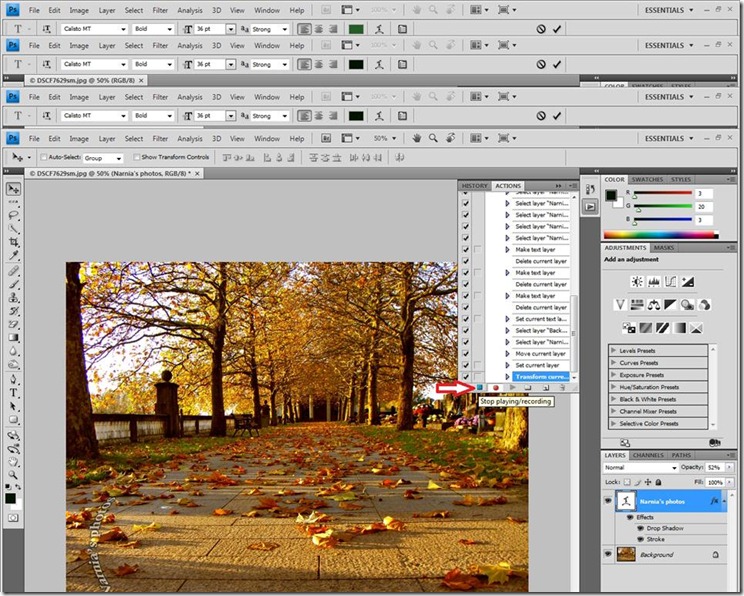


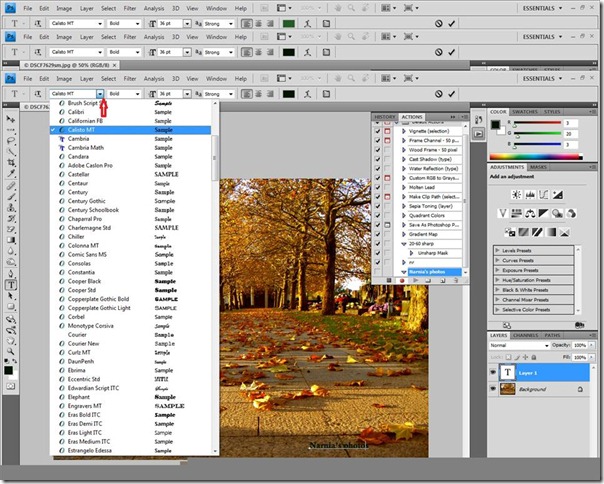
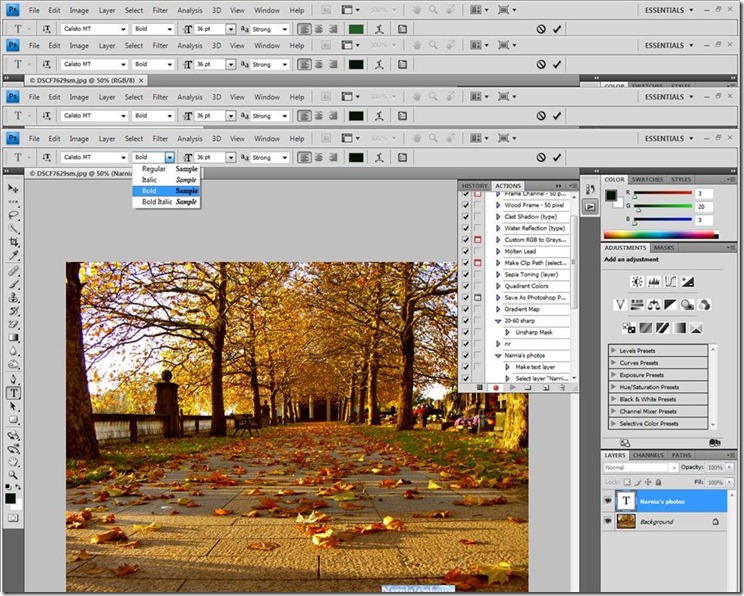
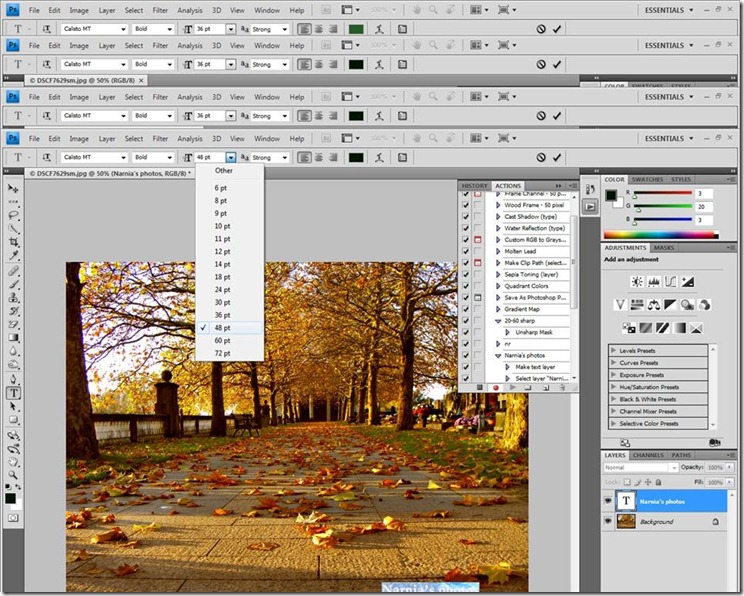


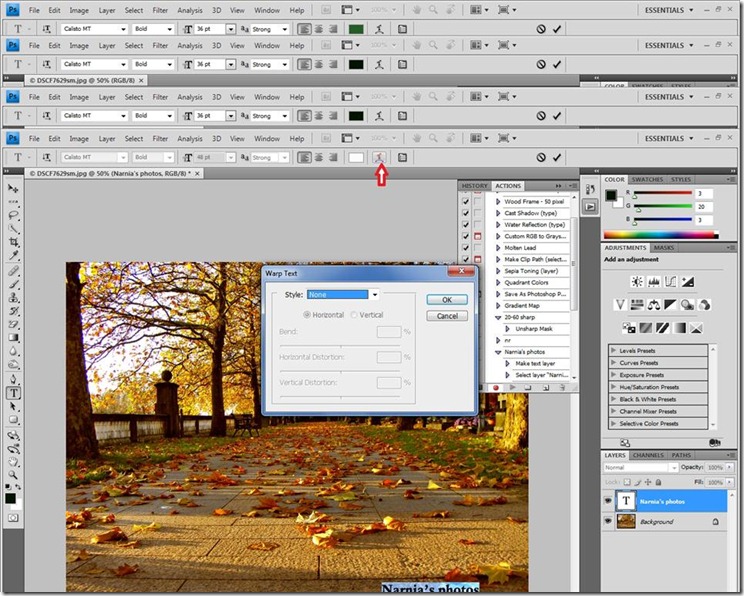
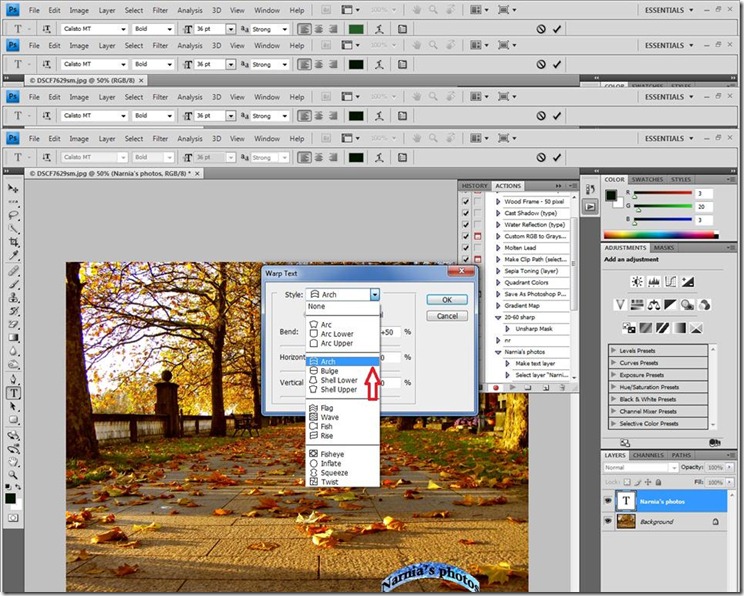
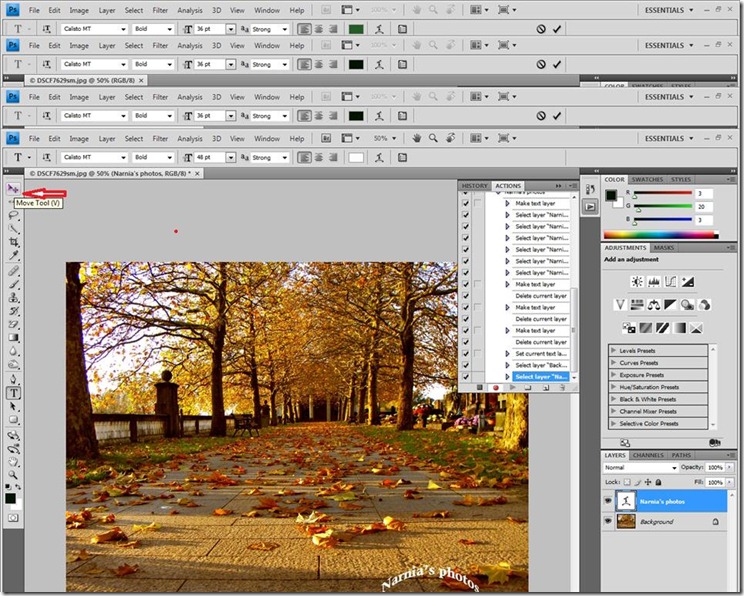
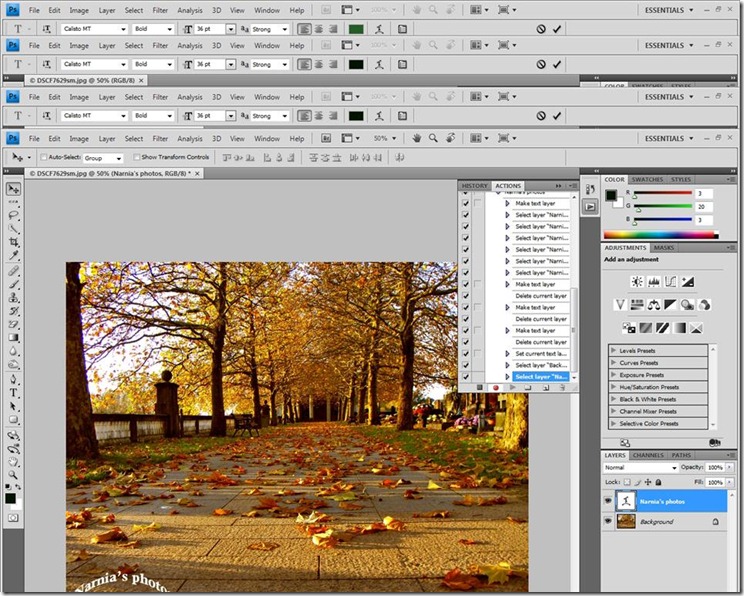



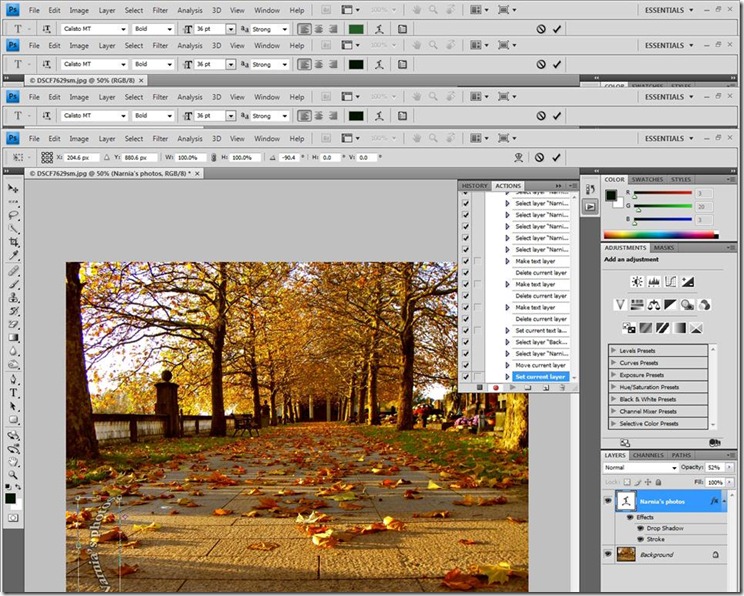

6 comments:
Coucou, buna idee ai avut, am sa incerc si eu cu photoshop, pana acum foloseam alt program. Te pupicesc si te asteapta un premiu la mine
Hello. Eu nu mai folosesc photoshopul pentru semnatura, acum folosesc un alt program : Visual Watermark cu care pot sa pun semnatura pe tot folderul cu tot cu subfolderele lui, daca asta vreau. Economisesc mai mult timp. Tutorialul l-am facut pentru m-a rugat cineva pe forumul "Arta culinara" sim-am gandit sa-l pun si aici, poate mai foloseste cuiva.
Multumesc frumos, o sa trec sa-l iau. Te pupicesc si eu. :)
Narnia,ai un premiu de la mine pt tot ce faci! :D vino te rog sa-l ridici! (pe blog)
Diamond, multumesc tare mult pentru premiu si pentru cuvintele tale. L-am ridicat si am sa-l postez cat de curand. O zi frumoasa iti doresc !
da cum poti sa iti lasi semnatura fara ca ea sa poata fi stearsa ?
In principiu, orice semnatura poate fi stearsa, depinde doar de priceperea "hotului" in ale calculatorului. Un mod de a face dificila scoaterea semnaturii este sa o pozitionezi in diagonala, asa cum am facut la pozele din linkul de mai jos: http://narnia-s-kingdom.blogspot.com/2009/10/chifle-6-cereale.html
Post a Comment